Beberapa hari sebelumnya, saya melihat informasi yang mengalir dari salah satu forum:"Hai semua, apakah ada cara sederhana yang dapat digunakan untuk memulihkan file secara gratis setelah pemulihan sistem Windows 10? Saya telah terjebak oleh dilema bahwa file saya di komputer saya hilang karena operasi yang ceroboh. Saya memulihkan sistem Windows 10 saya tanpa mencadangkan file apa pun di komputer saya."
Pemulihan sistem Windows kadang-kadang bisa menjadi metode yang sangat sederhana namun efektif untuk memecahkan masalah sistem yang kompleks seperti kerusakan sistem atau serangan virus, dll. Namun, risikonya adalah Anda dapat kehilangan file di komputer jika tidak melakukan pencadangan. Kadang-kadang keadaan bisa menjadi lebih buruk sehingga Anda kehilangan file meskipun Anda telah melakukan pencadangan. Itu tidak selalu dengan cara yang dijamin.
Apa yang dapat kami lakukan jika Anda kehilangan data komputer setelah pemulihan sistem? Apakah ada perangkat lunak yang dapat membantu kita? Anda bertaruh. Untuk Pemulihan Data Windows pasti dapat membantu Anda mendapatkan kembali data yang hilang setelah Pemulihan Sistem di Windows 10 maupun 11 ataupun 12.
Cara Memulihkan File Windows 10 yang Hilang setelah System Restore
Pulihkan atau Restore Windows untuk memulai normal. Jika komputer berhenti bekerja dengan benar, Anda dapat memulihkannya ke titik waktu sebelumnya saat komputer berfungsi. Gunakan langkah-langkah berikut untuk memulihkan konfigurasi komputer Anda.
- Simpan semua file yang terbuka dan tutup semua program yang terbuka.
- Di Windows, cari pemulihan, lalu buka Buat titik pemulihan dari daftar hasil.
System Properties terbuka dengan tab System Protection dipilih.
- Pada tab Perlindungan Sistem, klik Pemulihan Sistem.
Jendela Pemulihan Sistem terbuka.
- Klik Restore Point yang ingin digunakan, lalu klik Next.
Jendela konfirmasi terbuka.
- Klik Selesai untuk memulihkan komputer Anda ke titik sebelumnya.
- Jangan hentikan Pemulihan Sistem saat dimulai. Ini dapat merusak hard drive Anda dan menciptakan lebih banyak masalah. Klik Ya di peringatan yang muncul.
- Pemulihan Sistem mengembalikan konfigurasi komputer ke titik waktu sebelumnya dan memulai ulang.
Cara Memulihkan File Windows 10 yang Hilang setelah System Restore
Ini adalah perangkat lunak pemulihan data yang dapat membantu Anda mendapatkan kembali data yang hilang karena situasi apa pun dalam 3 langkah sederhana: Pindai > Pratinjau > Pulihkan. Ikuti langkah-langkah untuk mendapatkan kembali data Anda!
windows unduh btn mac unduh btn
1. Instal perangkat lunak ini di partisi yang berbeda dari tempat data Anda yang hilang berada. Luncurkan. Untuk memulihkan data dari perangkat portabel, sambungkan ke komputer Windows 10 Anda terlebih dahulu.
2. Antarmuka pertama adalah memilih lokasi untuk menyimpan file yang hilang.
pilih jenis file
3.Setelah memindai, semua file yang dapat dipulihkan akan dicantumkan. Pilih file yang ingin Anda pulihkan. Klik Pulihkan dan pilih jalur di komputer Anda untuk menyimpan file yang dipulihkan.
pratinjau berdasarkan jenis
Selain mendapatkan file yang hilang dengan pemulihan sistem, perangkat lunak ini juga dapat:
Pulihkan file yang tidak sengaja Anda hapus dengan menekan "Shift + Delete" atau mengosongkan Recycle Bin.
Ambil data dari partisi yang diformat atau media penyimpanan seperti USB flash drive, kartu SD dan penjelajah data.
Pulihkan tabel partisi dan pulihkan file yang hilang dari partisi yang rusak, diubah ukurannya, dihapus atau mati.
Dengan langkah sederhana, Anda dapat dengan mudah memulihkan file setelah pemulihan sistem di Windows 10. Dapatkan 4DDiG untuk Pemulihan Data Windows sekarang! Semakin cepat Anda mendapatkannya, semakin besar kemungkinan untuk mendapatkan kembali file Anda yang hilang.
Pulihkan dari titik pemulihan sistem
Opsi ini membawa PC Anda kembali ke titik waktu sebelumnya, yang disebut titik pemulihan sistem. Titik pemulihan dibuat saat Anda menginstal aplikasi atau driver baru, dan saat Anda membuat titik pemulihan secara manual. Memulihkan tidak akan memengaruhi file pribadi Anda, tetapi akan menghapus aplikasi, driver, dan pembaruan yang diinstal setelah titik pemulihan dibuat.
Di kotak pencarian di bilah tugas, ketik panel kontrol, lalu pilih dari daftar hasil
Di kotak pencarian Panel Kontrol, ketik pemulihan.
Pilih Pemulihan > Buka Pemulihan Sistem.
Di kotak Pulihkan file sistem dan pengaturan, pilih Berikutnya.
Pilih titik pemulihan yang ingin Anda gunakan dalam daftar hasil, lalu pilih Pindai program yang terpengaruh.
Catatan:
Jika Anda tidak melihat titik pemulihan yang ingin digunakan, centang kotak Tampilkan titik pemulihan lainnya untuk melihat titik pemulihan lainnya.
Jika Anda tidak melihat titik pemulihan apa pun, mungkin karena perlindungan sistem tidak diaktifkan. Berikut cara memeriksanya:
Di kotak pencarian di bilah tugas, ketik panel kontrol, lalu pilih dari daftar hasil.
Di kotak pencarian Panel Kontrol, ketik pemulihan.
Pilih Pemulihan > Konfigurasi Pemulihan Sistem > Konfigurasi dan lihat apakah opsi Aktifkan perlindungan sistem dipilih.
Jika opsi Aktifkan perlindungan sistem tidak dipilih, perlindungan sistem tidak diaktifkan dan tidak ada titik pemulihan. Dalam skenario ini, Anda tidak akan dapat memulihkan PC menggunakan titik pemulihan sistem dan harus menggunakan salah satu opsi pemulihan lain yang tercantum di halaman ini.
Jika opsi Aktifkan perlindungan sistem dipilih, lanjutkan ke langkah 6.
Anda akan melihat daftar item yang akan dihapus jika Anda menghapus titik pemulihan ini. Jika Anda setuju dengan penghapusan, pilih Tutup > Berikutnya > Selesai.


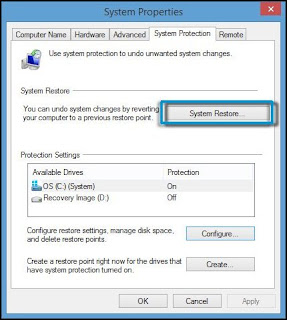



Berikan pendapat anda tentang "Pulihkan atau Restore Windows untuk memulai normal"
Posting Komentar